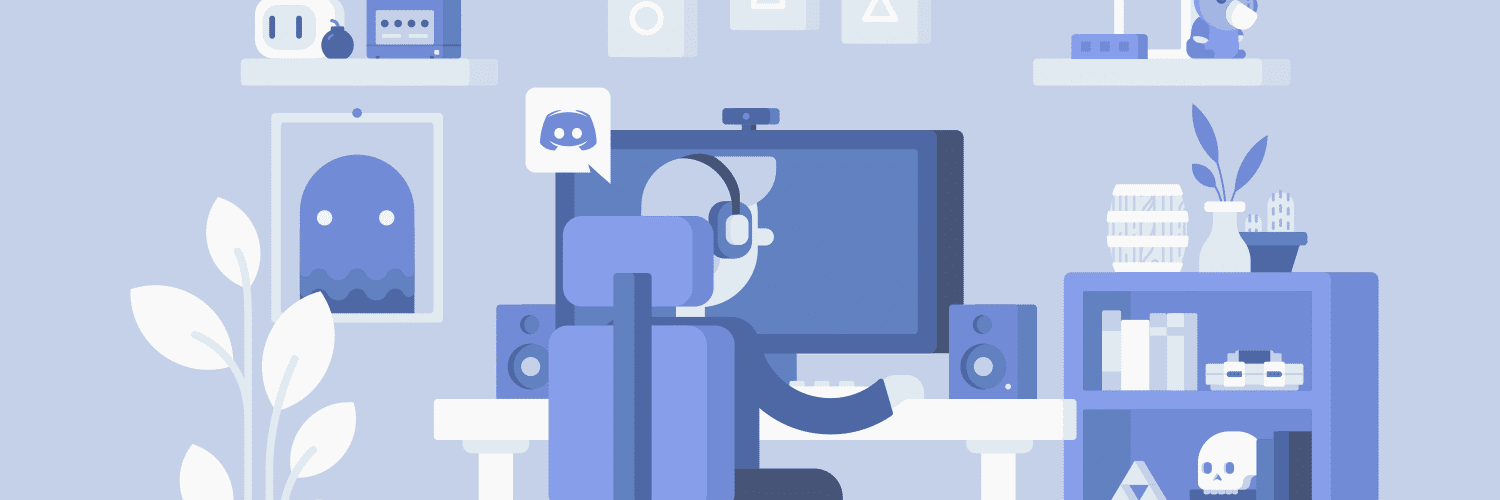
Diffuser sa partie de jeu dans un salon vocal Discord ! – Go Live
Noubouille • Publié le 18 August 2019
articlesCette fonctionnalité vous permet de diffuser le jeu sur lequel vous êtes en train de
jouer dans un salon vocal accessible à 10 personnes.
En raison du Covid-19, Discord a annoncé l'augmentation du nombre de spectateurs maximal durant les diffusions, passant de 10 à 50 personnes.
A noter qu'il faut au minimum Windows 8 ou supérieur pour pouvoir diffuser du contenu dans un salon vocal. Il est possible de lancer des diffusions sur macOS et Linux également !
Afin de pouvoir regarder des diffusions, toutes les plateformes sont pris en charge sauf la version navigateur de Discord.
Comment faire pour diffuser sa partie dans un salon vocal Discord ?
Pour commencer, lancez un jeu sur votre ordinateur puis rendez-vous dans un salon vocal.
Si votre jeu n'est pas détecté par Discord, ajoutez-le manuellement en allant dans vos paramètres utilisateur puis dans Game Activity. Enfin cliquez sur Add It puis choisissez le jeu sur lequel vous êtes en train de jouer. S'il n'est toujours pas détecté, vous ne pourrez pas lancer de diffusion.
Une fois dans un salon vocal, vous remarquerez une partie qui sera dédiée à cette fonctionnalité. On y retrouve le nom du jeu auquel vous jouez, puis un petit bouton pour lancer la diffusion.
 Le bouton pour lancer la diffusion | Source : Discord
Le bouton pour lancer la diffusion | Source : Discord
En cliquant sur celui-ci, un menu va s'afficher, vous rappelant le jeu sur lequel vous allez diffuser et sur quel salon ce sera. Une fois prêt, cliquez sur Go Live.
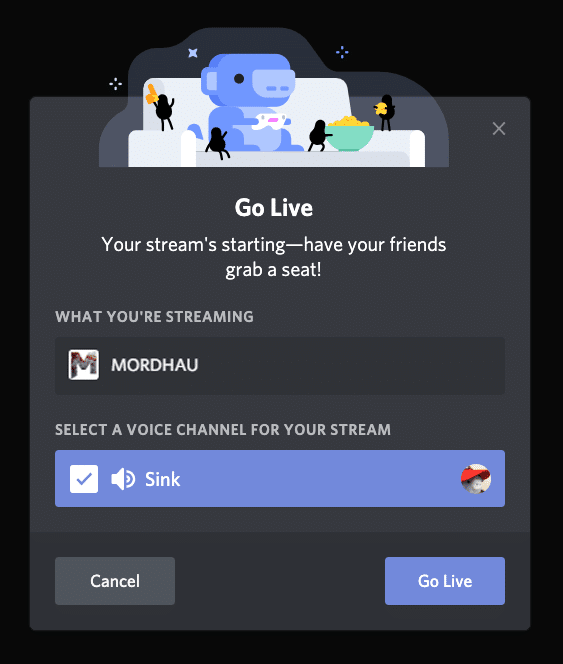 Le menu de confirmation avant la diffusion. | Source : Discord
Le menu de confirmation avant la diffusion. | Source : Discord
Une petite fenêtre de votre jeu va s'afficher, pour que vous puissiez voir à quoi votre diffusion ressemble. Vous voilà en direct !
La fonctionnalité est également intégrée à l'overlay.
Vous pourrez donc sans quitter votre jeu, lancer une diffusion sur celui-ci.
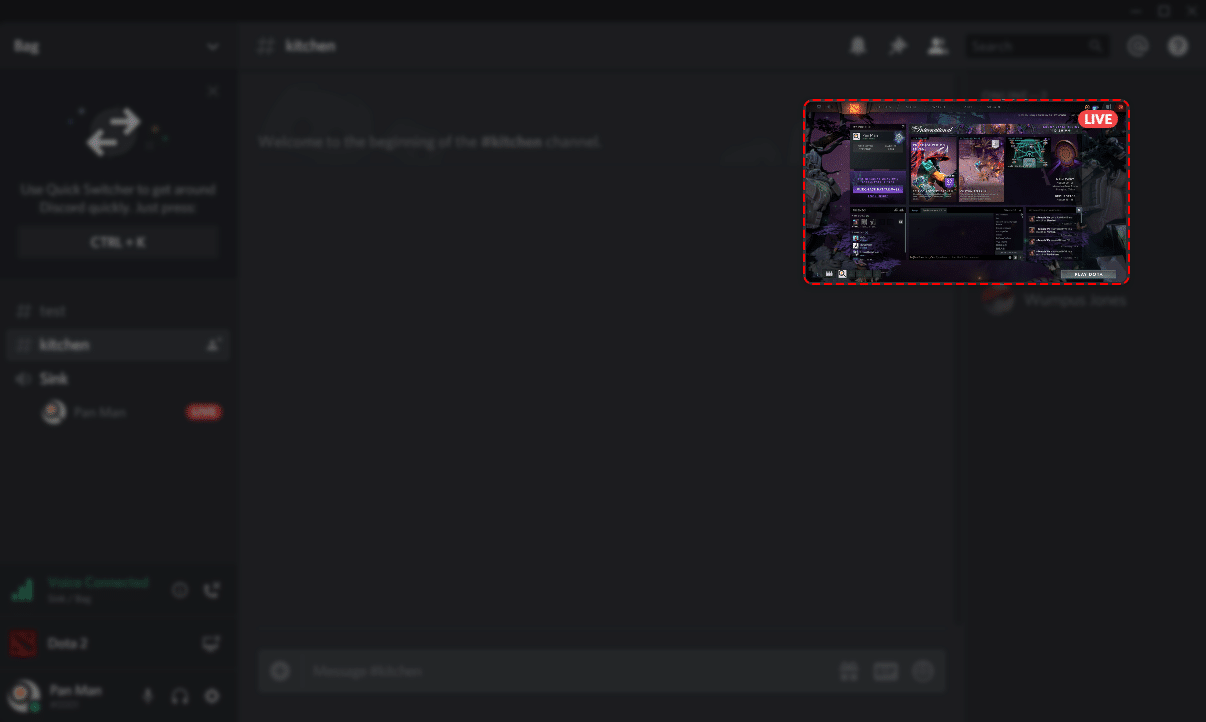 Petite fenêtre montrant votre diffusion. | Source : Discord
Petite fenêtre montrant votre diffusion. | Source : Discord
En passant votre souris sur cette petite fenêtre, cliquez sur l'engrenage pour vous rendre dans les options de la diffusion.
 Les paramètres de votre diffusion. | Source : Discord
Les paramètres de votre diffusion. | Source : Discord
Vous pourrez alors définir la qualité de votre diffusion ainsi que la fréquence de rafraîchissement.
- En tant qu'utilisateur de Discord n'ayant souscrit à aucun abonnement, vous pourrez diffuser avec une résolution de 720p 40 FPS maximum.
- Pour les membres Nitro Classic, vous pourrez diffuser au maximum avec de la 1080p 60 FPS.
- Enfin, pour les membres Nitro, la résolution maximale sera de la 4K 60 FPS.
Votre diffusion
Une fois que votre diffusion a été lancée, dix membres de votre serveur pourront rejoindre le salon vocal pour regarder votre stream. Ils auront juste à cliquer sur votre pseudo dans le salon vocal en question puis cliquer sur Watch Live.
Votre partie occupera l'intégralité de l'écran de chacun des membres regardant votre diffusion.
S'ils cliquent sur un salon textuel, votre diffusion sera affichée dans une petite fenêtre que l'utilisateur pourra déplacer dans son client Discord.
Cependant, s'ils se connectent dans un autre salon vocal, ils ne pourront plus regarder votre diffusion.
Ils ne pourront regarder qu'une diffusion à la fois.
Ils auront à leur disposition plusieurs options (de gauche à droite) :
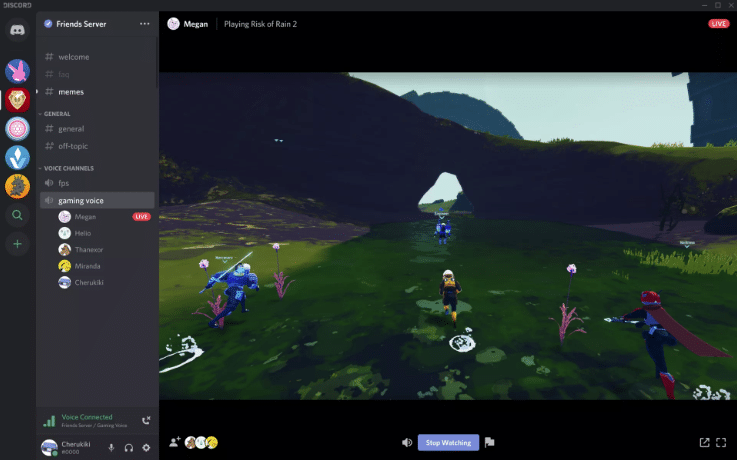 L'interface d'un membre visionnant une diffusion. | Source : Discord
L'interface d'un membre visionnant une diffusion. | Source : Discord
- Inviter des personnes (premier bouton à gauche). Cela permettra à vos membres d'inviter en un clic leurs amis.
- Couper ou restaurer le son du stream.
- Quitter le stream.
- Signaler un problème.
- Ouvrir le stream sur un navigateur externe.
- Agrandir la fenêtre du stream pour lui faire occuper l'entièreté du client Discord.
Pour savoir qui diffuse le jeu, il suffit de se référer au logo LIVE situé à côté du nom de la personne qui diffuse la partie dans la liste des membres connectés dans le salon vocal, ou encore dans la partie au-dessus du stream. Vous aurez également le nom du jeu diffusé à cet endroit.
Cette fonctionnalité est particulièrement intéressante pour les personnes souhaitant diffuser leur partie de jeu à un nombre restreint de personnes.
Vous pourrez tout à fait filtrer les membres ayant accès au salon avec des permissions et ainsi rendre votre diffusion encore plus spéciale.
Vous pouvez désactiver le fait que les membres puissent lancer des streams sur vos salons vocaux en allant dans les permissions et en désactivant l'option Go Live.
 Option Go Live dans les paramètres du salon.
Option Go Live dans les paramètres du salon.
Sources :
Article sur le sujet écrit par Discord à retrouver sur leur site d'aide.
