
Comment s’octroyer un rôle en cliquant sur une réaction grâce à MEE6
Tharegorn • Publié le 13 April 2020
articles mee6 botsVous souhaitez que vos utilisateurs puissent choisir leur-s rôle-s sans devoir tout faire à la main ? MEE6 répond à cette problématique avec sa fonctionnalité "Reaction Roles". Cette fonctionnalité permet de gérer l'attribution des rôles de vos utilisateurs par le biais de réactions. Nous allons explorer en profondeur cette fonctionnalité dans cet article. --- Article sponsorisé par MEE6.
Tout d'abord, si vous souhaitez utiliser la fonctionnalité, vous devrez vous rendre sur le tableau de bord de votre serveur. Vous devez y accéder depuis le site de MEE6 : https://mee6.xyz.
Si vous n'avez toujours pas Mee6 sur votre serveur, invitez-le en passant par ce lien : https://mee6.xyz puis en cliquant sur Add to Discord.
Une fois votre serveur sélectionné, vous devrez activer la fonctionnalité. Si elle n'est pas activée, elle apparaîtra en grisée :
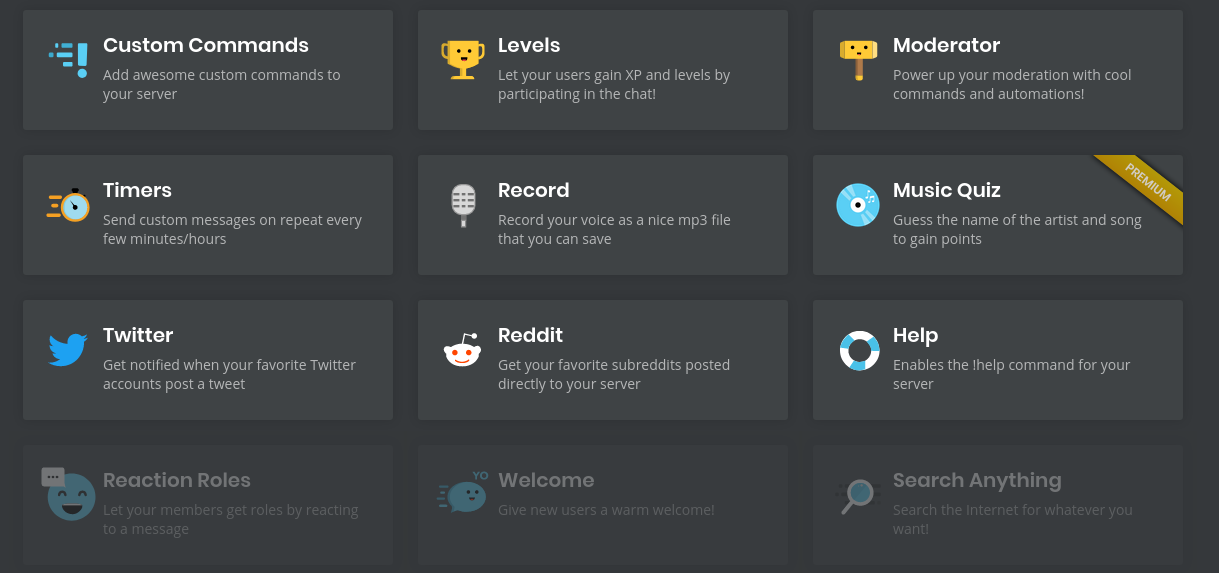
Si c'est le cas, cliquez sur "Reaction Roles" puis sur Yes pour activer le plugin. Si jamais celle-ci n'est pas ou plus grisée, cliquez simplement dessus.
Dès que ceci est fait, cette interface s'affichera :
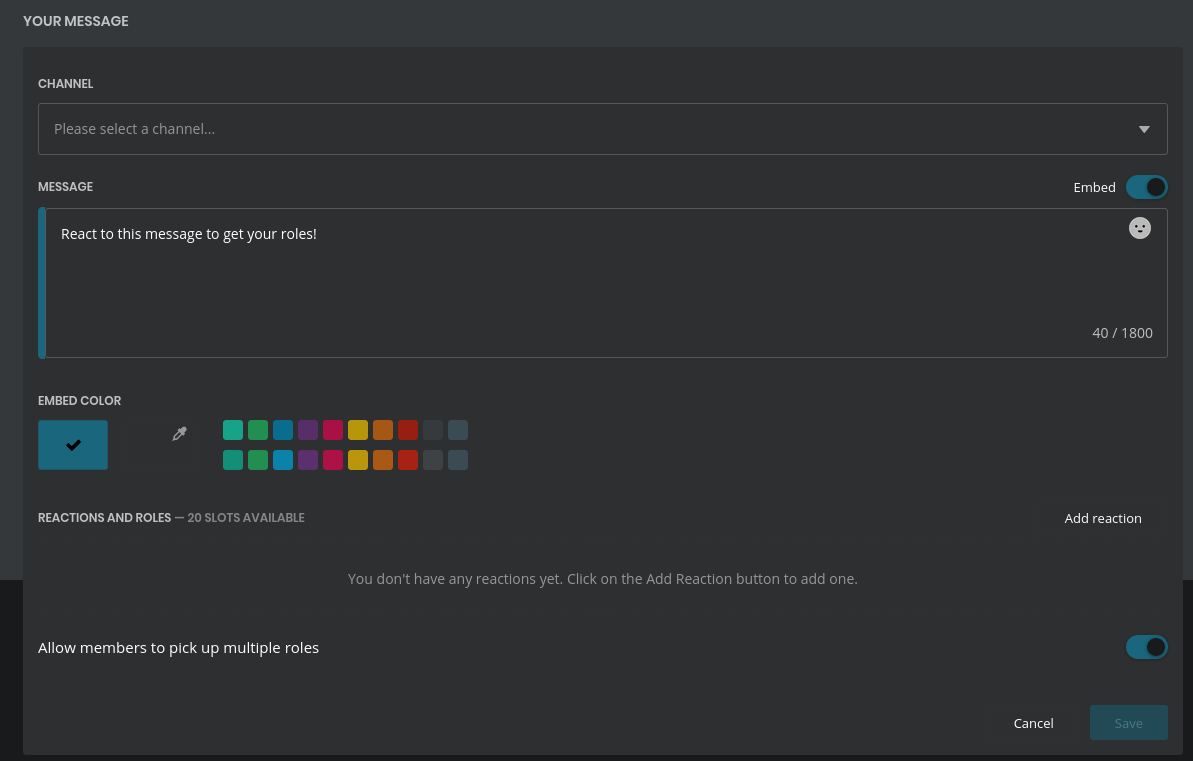
En premier temps, vous devrez choisir dans quel salon sera envoyé le message, pour cela cliquez sur le menu déroulant nommé "channel" et sélectionnez le salon de votre choix.

Une fois le salon sélectionné, vous pouvez choisir la forme du message. Les deux formes proposées sont :
Embed :
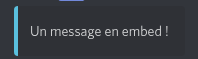
Format classique :
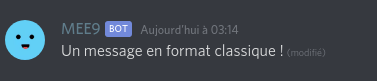
Si vous sélectionnez le format embed, vous pourrez donc choisir la couleur de celui-ci :
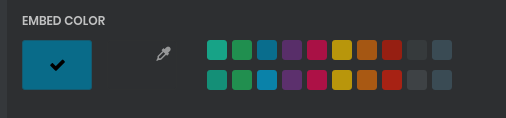
Maintenant, vous pouvez choisir le contenu du message qui sera envoyé, vous êtes libre d'écrire ce que vous souhaitez !

Vous pouvez même ajouter des emojis en cliquant sur le bonhomme en haut à droite ! Suite à cela, vous pouvez choisir les rôles que vous souhaitez attribuer. Pour cela, cliquez sur "Add reaction" et choisissez la réaction que vous voulez.
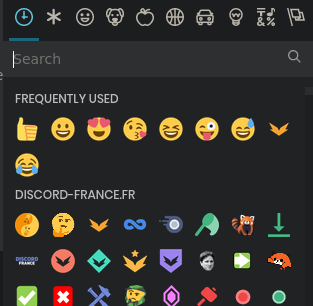
Une fois la réaction choisie, vous pouvez sélectionner le ou les rôles que vous voudrez attribuer dès qu'un utilisateur ajoutera la réaction.

Testons donc ceci !
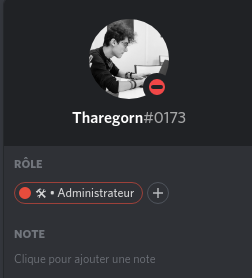

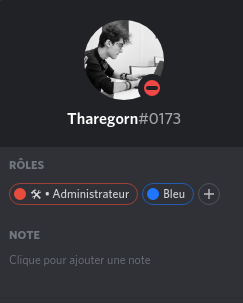
Vous pouvez ajouter plusieurs réactions, ce qui permettra d'attribuer des rôles différents selon les réactions ajoutées.
À titre d'exemple, dans la configuration ci-dessous, la réaction Panda Roux donnera le grade "Bleu" et la réaction Discord Partner donnera le grade Bordeaux. Vous pouvez bien évidemment donner plusieurs rôles avec une seule réaction.

Veuillez noter que lors de l'ajout d'une réaction, les grades sont donnés. Ainsi, si vous retirez la réaction, le grade attribué à la réaction vous sera retiré.
Il est possible de changer le mode d'attribution des rôles. Par défaut, en cliquant sur une réaction, cela vous ajoute le rôle. En sélectionnant "Reverse", en cliquant sur la réaction, il vous retira le rôle défini.


Cette fonctionnalité comporte également une autre option.
Si le message comporte plusieurs réactions disponibles et que l'option est activée, dans ce cas, l'utilisateur pourra s'attribuer tous les rôles disponibles par le biais de ces réactions.
Si jamais cette option n'est pas activée, l'utilisateur sera limité aux rôles d'une seule réaction.
Dans le cas présent, l'utilisateur pourra seulement choisir entre soit le rôle bleu, soit le rôle bordeaux, il ne pourra pas s'attribuer les deux à la fois.
Vous êtes limité-e à deux réactions sur votre message seulement, il est possible d'en avoir plus en souscrivant à MEE6 Premium ! Vous pourrez par la même occasion avoir la possibilité de créer plusieurs messages.
Une fois le tout paramétré, il vous suffira de cliquer sur le bouton Save. Le message sera alors envoyé par le bot et donc immédiatement utilisable.
Si vous retournez sur le tableau de bord de la fonctionnalité "Reaction Roles", vous aurez la liste des "Reactions Roles" sur votre serveur, afin de pouvoir les modifier et/ou les supprimer.
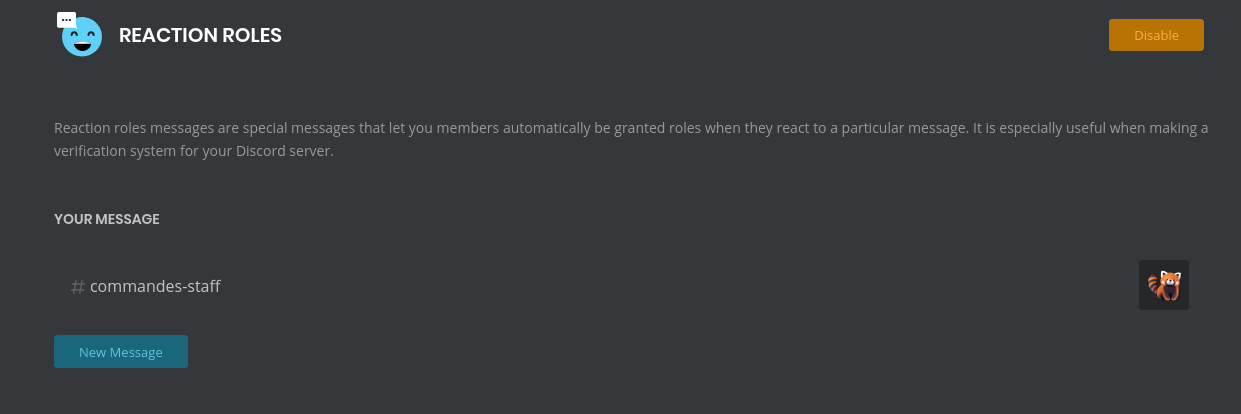
En cliquant sur "New message", vous pourrez ajouter de nouveaux "Reaction Roles".
Vous êtes désormais capable de configurer ce plugin afin de l'utiliser directement sur votre serveur Discord !
Nous espérons que ce tutoriel vous a aidé-e, si vous avez des remarques ou des problèmes avec les configurations expliquées ici, n'hésitez pas à nous le dire sur notre serveur Discord.
Si vous souhaitez en savoir plus sur le bot Mee6, nous avons réalisé une série d'articles et de tutoriels que vous pouvez retrouver en cliquant ici.
